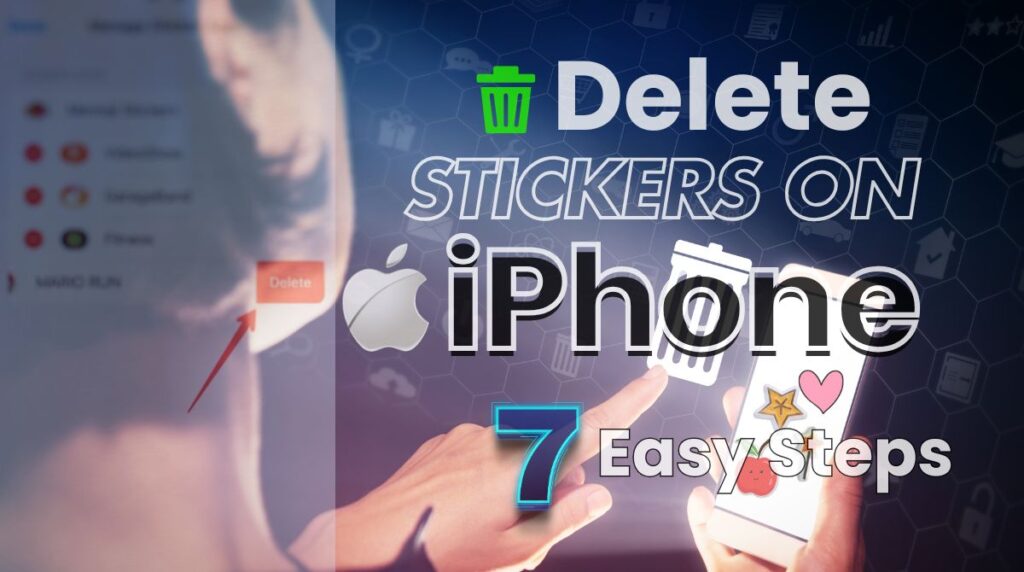If you’re wondering how to unlock Samsung phone, you’re in the right place. Whether it’s a forgotten PIN, pattern, or password, regaining access doesn’t have to be difficult. In this guide, we’ll explore proven methods to unlock your Samsung phone safely and securely, ensuring you don’t lose any valuable data in the process. Let’s dive in!
Why Do Samsung Phones Get Locked?
Samsung phones can get locked for several reasons, including forgotten passwords, PINs, or patterns, network restrictions tied to a specific carrier, or security features like Google’s Factory Reset Protection (FRP). These locks are designed to protect user data and prevent unauthorized access. If you find yourself locked out, learning how to unlock Samsung phone is essential. Whether it’s a forgotten password or carrier lock, there are several tools and methods to regain access safely and securely.
Types of unlock on Samsung Phones
Samsung phones feature several types of locks to ensure security, including password locks, network locks, and Google Account locks. Each serves a specific purpose, whether protecting user data or restricting access based on carrier or account credentials.
Password Locks: Forgotten PINs and Patterns
Password locks protect sensitive information on your device. However, forgetting your PIN or pattern can be frustrating. This lock ensures privacy but may require specific tools or methods for recovery when forgotten, such as using Samsung’s Find My Mobile or factory reset options.
Network Locks: Restricted to a Single Carrier
Network locks tie your Samsung phone to a specific carrier, often due to contract terms or financing agreements. Unlocking this restriction enables users to switch carriers freely, providing more flexibility in usage and reducing roaming charges. Unlocking can be done using services from the carrier or third-party tools.
Google Account Locks (FRP): Post-Reset Protection
Factory Reset Protection (FRP) is a security feature that links your Samsung phone to your Google account. It prevents unauthorized access after a factory reset by requiring you to sign in with the original Google account credentials. Forgetting these credentials can lock you out, requiring additional steps for recovery.
Use Third-Party Unlocking Tools
If you’re locked out of your Samsung phone and the built-in methods haven’t worked, third-party unlocking tools offer a reliable solution. These tools are designed to bypass pattern locks, PINs, and other security features without losing your precious data.
How to Unlock Samsung Phone Forgot Password: Step-by-Step Solutions
Forgetting your Samsung phone’s password can be stressful, but it’s a situation many face. Whether you’ve set a pattern, PIN, password, or biometric lock, regaining access is possible. In this detailed guide, we’ll explore several effective solutions to unlock Samsung phones when you forget the password. From using Samsung’s Find My Mobile tool to factory resets, you’ll find step-by-step instructions to quickly regain access without losing your data. Let’s get started!
Method 1: to Unlock Samsung Phone Using Find My Mobile
If you’ve forgotten your Samsung phone’s password, don’t worry! You can easily unlock it using Samsung’s Find My Mobile tool. Here’s a step-by-step guide to get you back into your device:
Step 1: Log In to Samsung Find My Mobile
- Visit the Website: Open any browser on a computer or another device and head to Samsung Find My Mobile.
- Sign In: Use your Samsung account credentials that are linked to the locked phone.
- Verify Identity: Depending on your security settings, you might need to confirm your identity via email or two-factor authentication.
Step 2: Select Your Locked Device
- Pick Your Device: Once logged in, choose the device you want to unlock from the list of devices linked to your Samsung account.
- Confirm Connection: Ensure the device is online and connected to Find My Mobile. If it’s not showing up, double-check its connection.
Step 3: Unlock Your Phone
- Find the Unlock Button: On the dashboard, locate and click the Unlock button.
- Click to Confirm: Confirm the unlock request when prompted.
- Enter Your Samsung Account Password: Input your Samsung account password for security verification.
- Wait for the Unlock to Complete: The process will take a few minutes, and you’ll receive a confirmation message once it’s unlocked.
Step 4: Access Your Samsung Phone
- Unlock Successful: After the process is finished, you’ll have access to your phone without needing to enter a password or PIN.
- Set Up New Security: Go to Settings > Lock Screen to create a new password, PIN, or pattern to secure your phone.
Now you’ve successfully unlocked your Samsung phone using Find My Mobile!
Method 2: Unlocking with Google Account Credentials
If you’ve forgotten your Samsung phone password, don’t worry! You can unlock it using your Google Account credentials. Follow this step-by-step guide to regain access and set up a new security method.
Step 1: Enter the Incorrect Password Multiple Times
- Attempt to Unlock: Enter the wrong password, PIN, or pattern several times.
- Wait for the Lockout: After multiple failed attempts, you’ll see a message like “Forgot pattern?” or “Forgot PIN?”
- Tap “Forgot”: Click the “Forgot” button, which will open the Google account recovery option.
Step 2: Log in with Your Google Account
- Enter Google Credentials: Input the Google Account credentials linked to your Samsung phone.
- Verify Identity: You may need to verify your identity by confirming details such as a backup email or phone number.
Step 3: Reset the Lock Screen
- Reset the Lock: After logging in, you can reset your lock screen by creating a new PIN or pattern.
- Set a New Lock Screen: Choose a new PIN or unlock pattern that you will remember.
Step 4: Access Your Phone
Unlock the Device: After the new lock is set, you can access your Samsung phone without the old password.
| Note |
|---|
| This method works for Android 4.4 or earlier. Newer versions may not support it, requiring alternatives like a factory reset or Samsung’s Find My Mobile. Ensure your device is connected to the internet for syncing with Google’s servers. |
Method 3: Factory Reset Alternatives for Forgotten Passwords
If you are unable to use the Forgot Pattern option, performing a factory reset will erase all data on the device but will allow you to unlock it. This is especially useful if you don’t remember your password or PIN and want to start fresh. Here’s how to perform a factory reset using Recovery Mode for various devices.
Factory Reset on Samsung Galaxy, Fold, Flip, and Note Phones:
- Shut Down Your Device: Power off your phone by holding the power button.
- Enter Recovery Mode:
- Press and hold the Volume Up and Power button simultaneously. If your device has a Bixby/Home button, press it as well.
- Continue holding until the device vibrates or the Samsung logo appears.
- Navigate to Wipe Data/Factory Reset:
- Use the Volume Down button to scroll to Wipe data/factory reset in the Android Recovery menu.
- Confirm the Reset:
- Press the Power button to select the option, then choose Yes to confirm the factory reset.
- Reboot the System:
- Once the reset is complete, select Reboot system now from the recovery menu.
Factory Reset on Motorola Moto G and Edge Phones:
- Turn Off Your Device: Hold the power button to shut down your phone.
- Enter Recovery Mode:
- Press and hold both the Volume Down and Power buttons simultaneously.
- Keep holding until the phone turns on.
- Select Recovery Mode:
- Press the Volume Down button until you see Recovery Mode, then press the Power button to select it.
- Wipe Data/Factory Reset:
- Use the Volume buttons to navigate to Wipe data/factory reset, and press the Power button to select it.
- Confirm the Reset:
- Scroll down to Factory data reset and select it using the Power button.
- Reboot Your Device:
- Scroll to the Reboot system now and press the Power button to restart your device.
| Note |
|---|
| Both methods cause data loss without a backup. After a factory reset, Factory Reset Protection (FRP) requires you to log in with the linked Google account to complete setup. |
Best Tools and Services for Unlocking Samsung Phones
When you’re locked out of your Samsung phone due to a forgotten pattern or PIN, third-party tools and services can help you regain access without losing your data. Here’s a guide to the best options available:
1. Dr. Fone – Screen Unlock (Android)
Dr. Fone is one of the most popular unlocking tools for Samsung phones. It offers an easy-to-use interface and supports all Samsung models. This tool can bypass lock screens, including pattern, PIN, and password locks, without causing data loss.
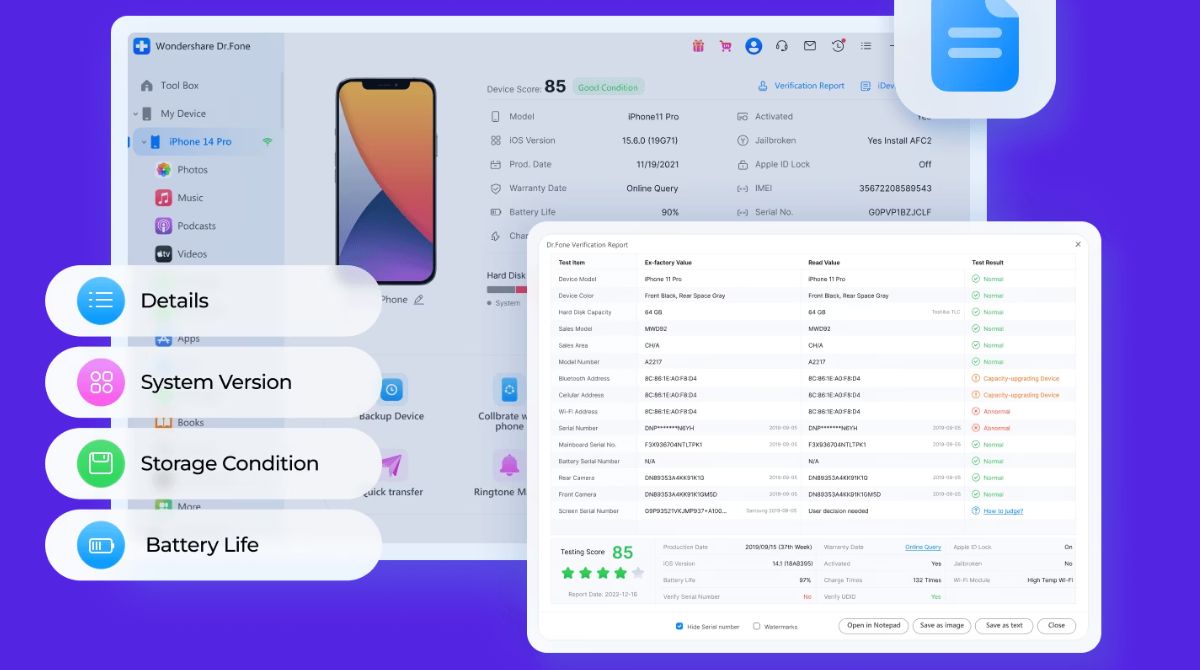
- Pros:
- Supports Samsung phones and other Android devices.
- No data loss during the unlocking process.
- Simple, step-by-step instructions.
- How to Use:
- Download and install Dr. Fone on your computer.
- Connect your Samsung phone via USB.
- Open the software and select Screen Unlock.
- Follow the on-screen instructions to remove the lock.
iMyFone LockWiper (Android)
iMyFone LockWiper is another reliable tool to unlock your Samsung phone. It specializes in bypassing screen locks, including patterns, PINs, fingerprints, and even face recognition. It’s user-friendly and offers a safe unlocking process.
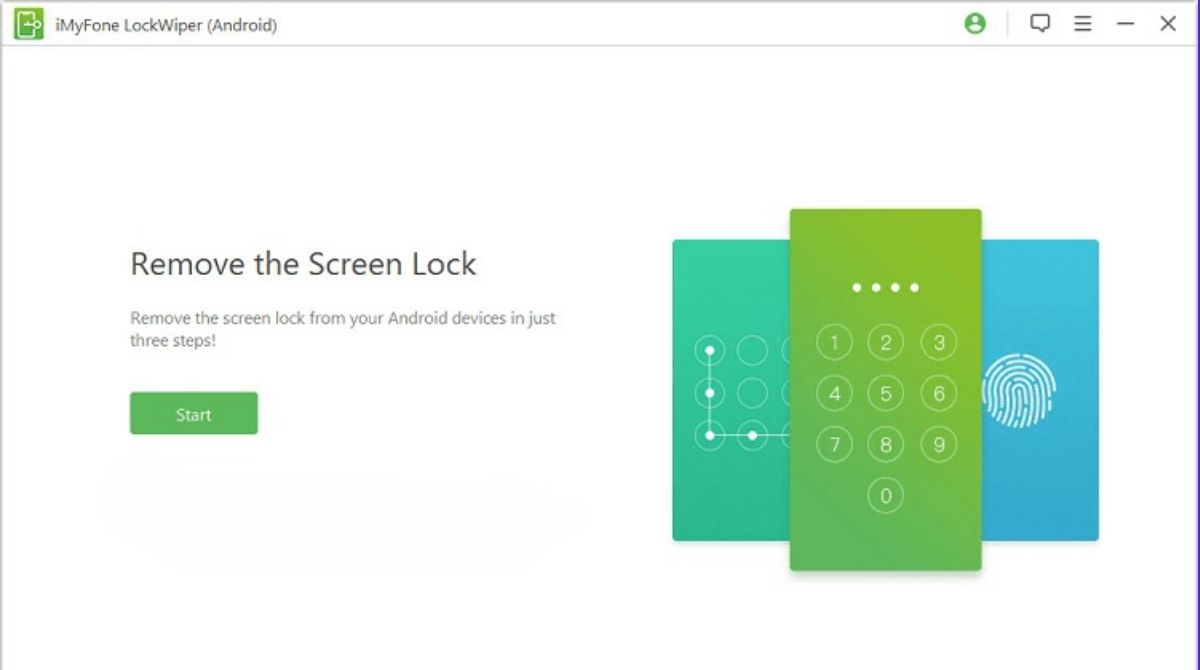
- Pros:
- Works with all Samsung Galaxy models.
- Allows unlocking without data loss.
- Supports multiple lock types, including pattern, PIN, and fingerprint.
- How to Use:
- Download and install iMyFone LockWiper on your PC.
- Connect your locked Samsung phone to the computer.
- Launch the tool and choose Unlock Android Screen.
- Follow the prompts to unlock the phone.
3. Tenorshare 4uKey for (Android)
Tenorshare 4uKey is another effective tool to unlock Samsung devices. It can remove any type of screen lock without erasing data, and it also works with other Android brands. It supports most Samsung models and provides a fast and reliable unlocking process.
-
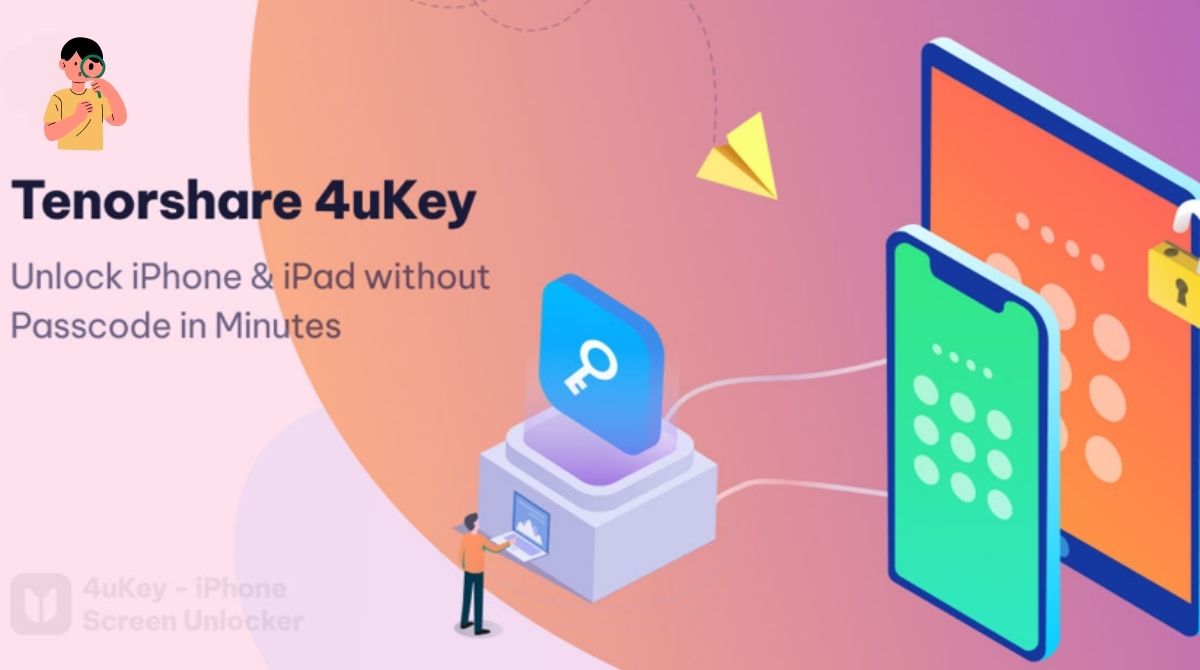
Quickly unlock iPhones and iPads without passcodes using Tenorshare 4uKey.
- Pros:
- Supports Samsung, HTC, LG, and other Android phones.
- Bypasses all screen locks without data loss.
- No technical skills required for use.
- How to Use:
- Install Tenorshare 4uKey on your PC or Mac.
- Connect your Samsung phone to the computer.
- Select Unlock Android Screen and follow the on-screen instructions.
Conclusion
Knowing how to unlock Samsung phone can save you time and frustration when you’re locked out. Whether you use Samsung’s built-in tools like Find My Mobile, Google account recovery, or reliable third-party unlocking software, there are plenty of methods to regain access to your device. Always ensure to back up your data regularly to avoid potential loss. With the right approach, unlocking your Samsung phone without data loss is easier than you think!