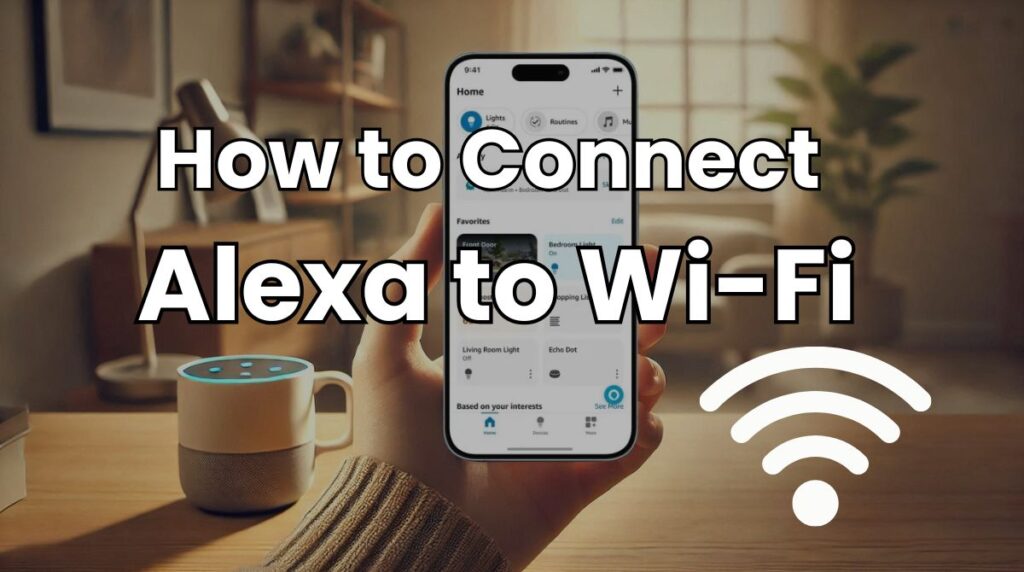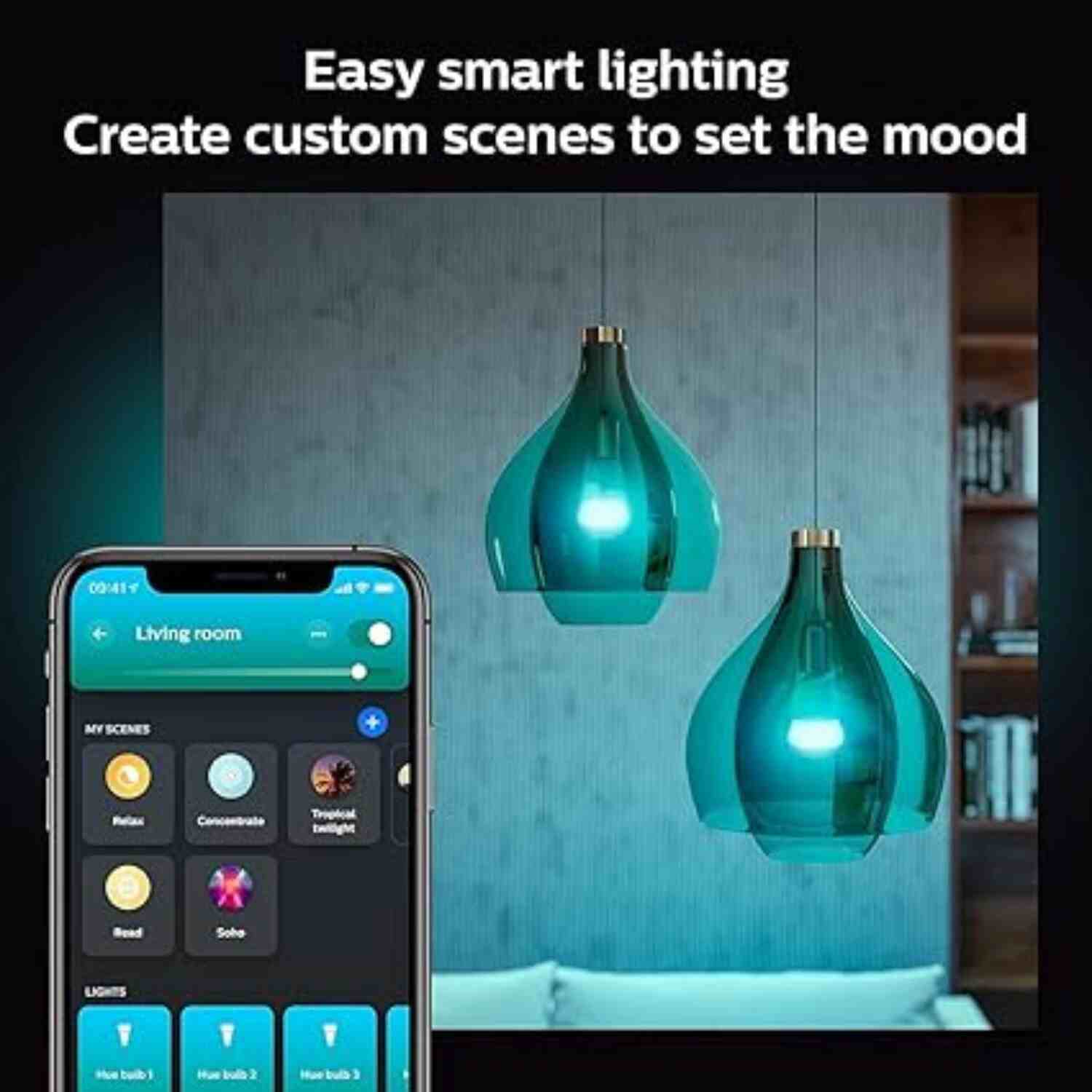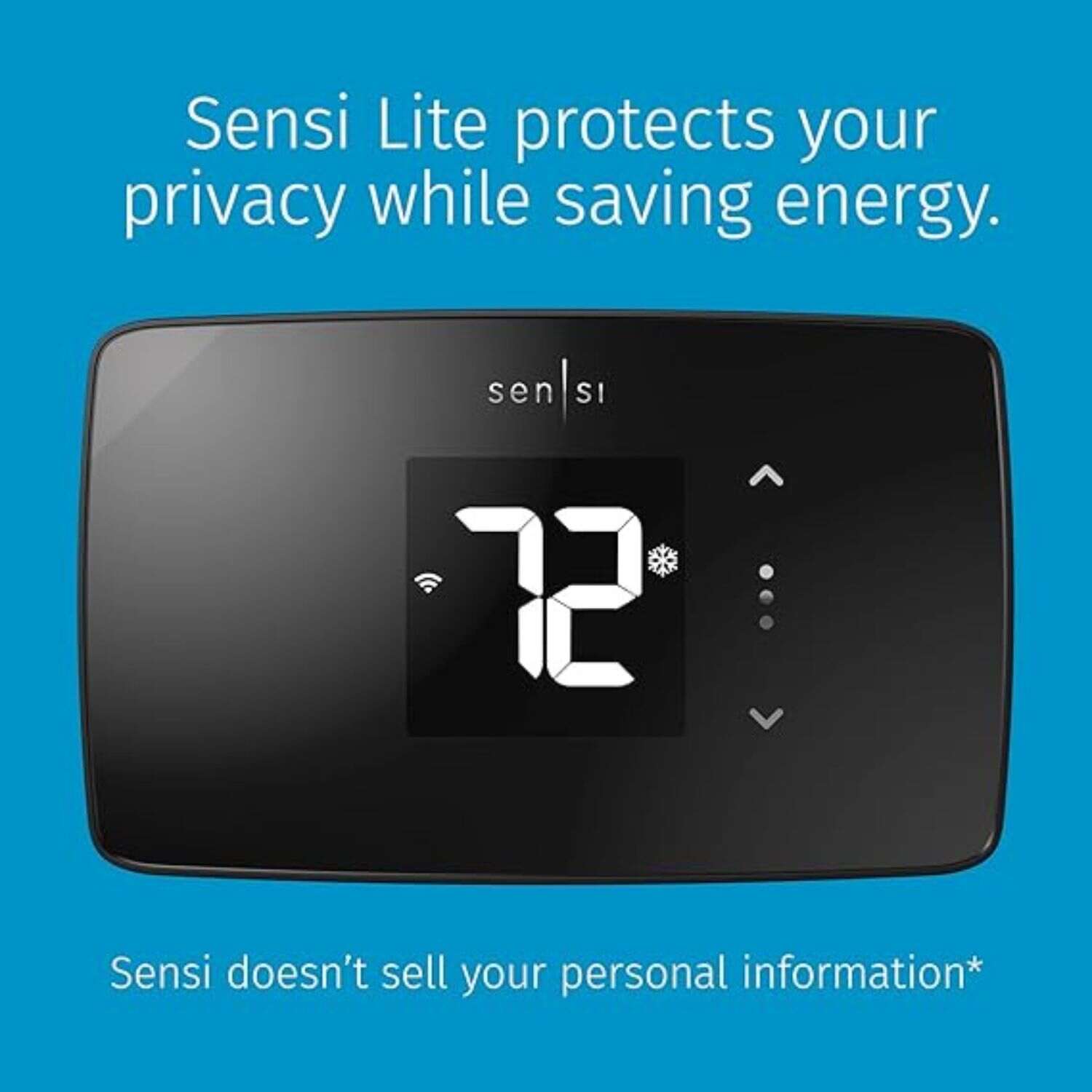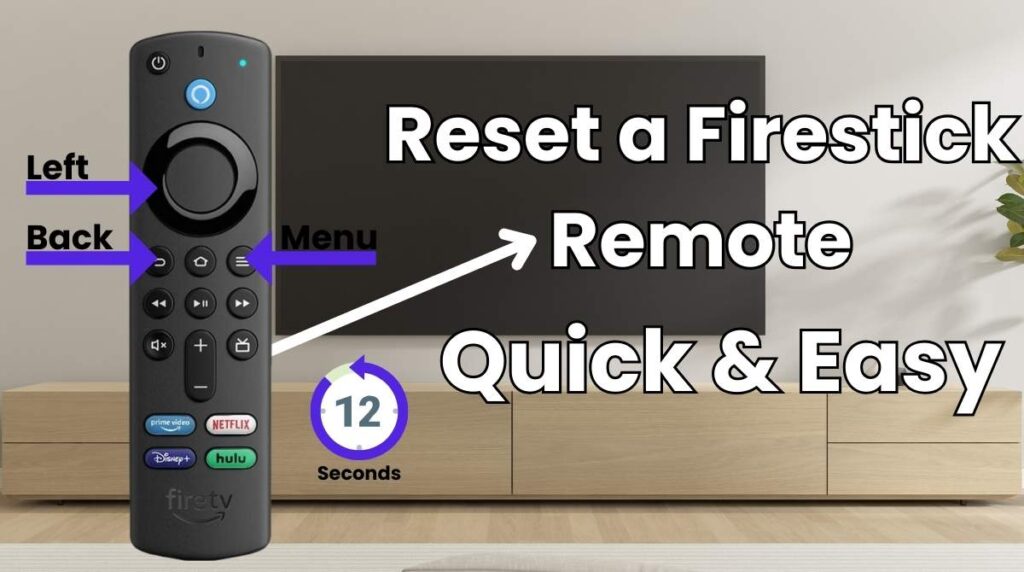Struggling with how to connect Alexa to Wi-Fi? Don’t worry! You can easily set it up without the app by following these simple steps. Whether you’re troubleshooting or adding a new device, this guide will walk you through the process and get your Alexa connected to Wi-Fi in no time.
Connect Your Alexa Devices to a New WiFi Network
Want to quickly connect your Alexa device to a new WiFi network? Just open the Alexa app, tap Devices at the bottom, and go to Device Type > Echo & Alexa. Select your device, tap the gear icon, then hit Change next to WiFi Network. Enter your new WiFi password, and you’re all set!
To connect your Alexa devices to a new WiFi network, follow these detailed steps:
- Open the Alexa App: Ensure you have the latest version of the app installed on your smartphone or tablet. You can download it from the Apple App Store or Google Play Store.
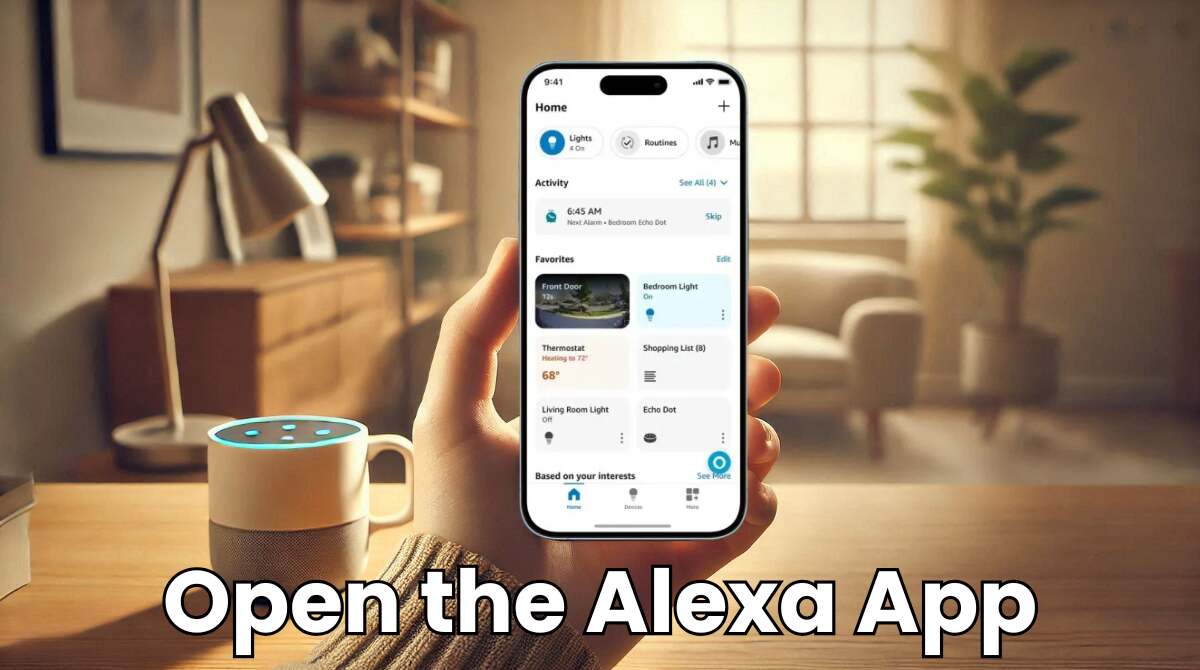
- Access Devices: Tap on the Devices icon at the bottom of your screen, which has a light bulb icon.
- Select Device Type: Choose Device Type, then
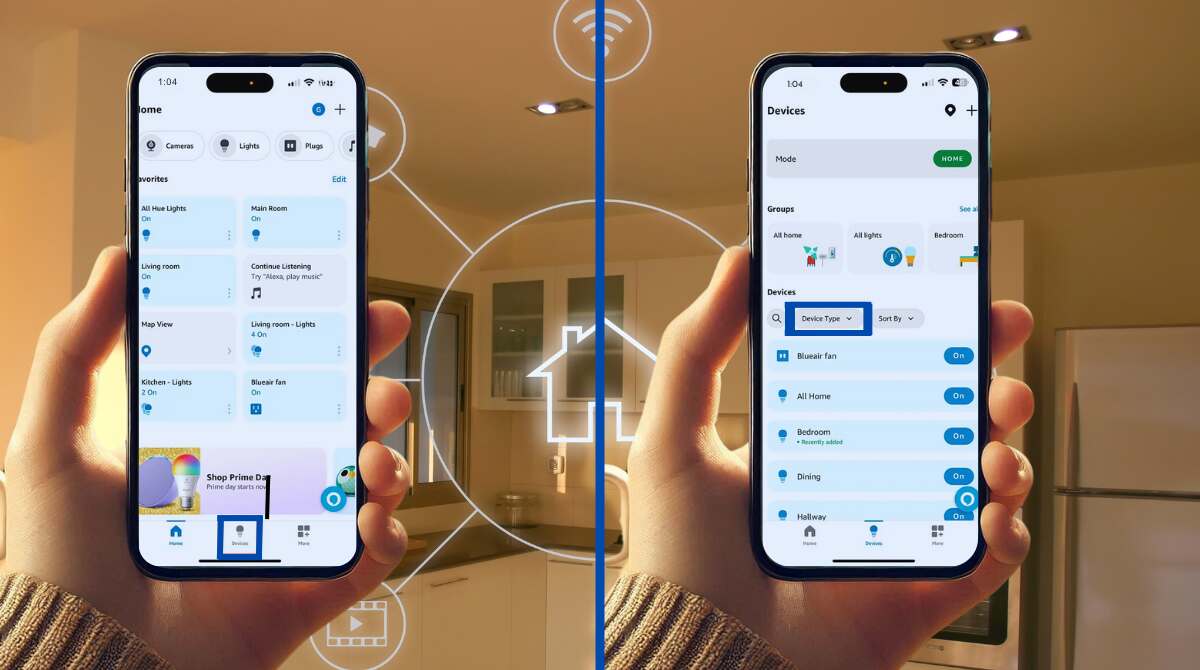
- Select Your: Echo & Alexa to filter your connected devices.
- Next: tap Apply.
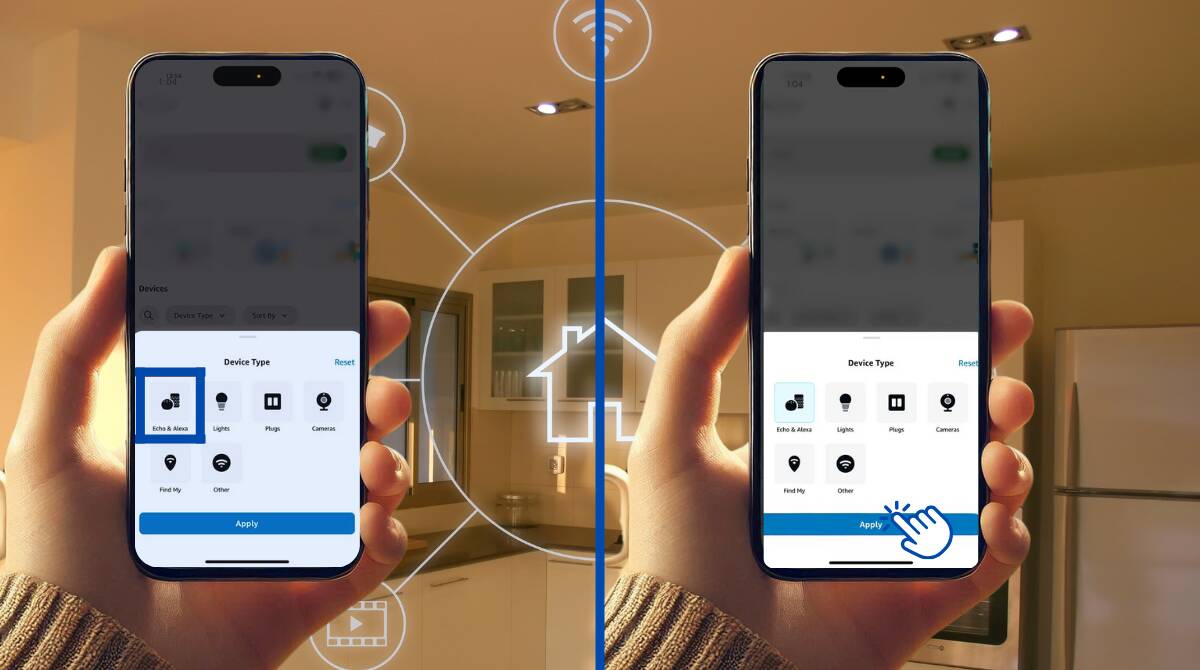
- Choose Your Device: Scroll through the list to find and select the specific Alexa device you want to connect to a new WiFi network.
- Open Device Settings: Tap the gear icon (⚙️) in the top-right corner to access the device settings.
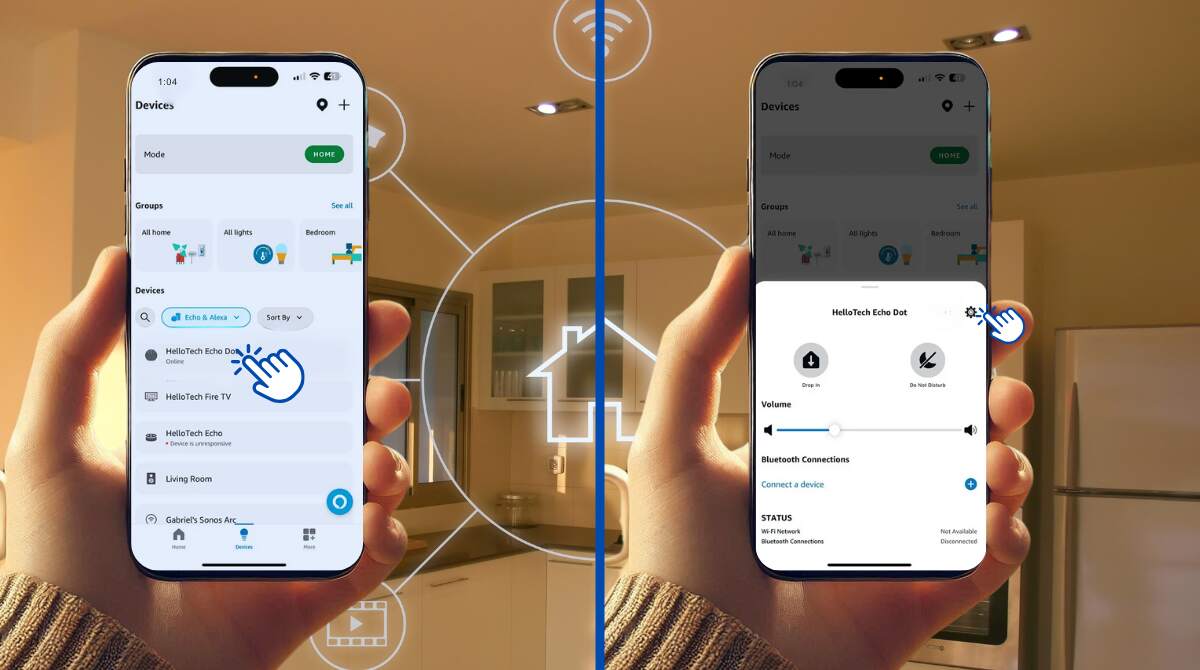
- Change WiFi Network:
- Tap on Change next to WiFi Network.
- Select Join another WiFi network if prompted.
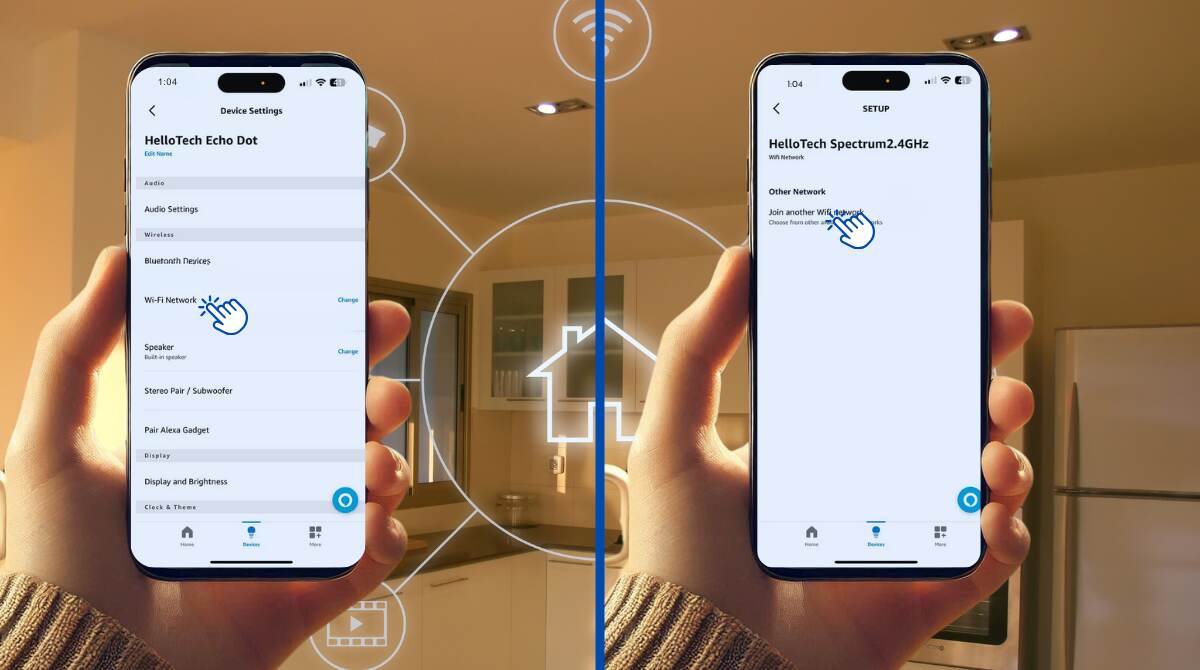
- Enter Setup Mode:
- Press and hold the Action button (the button with a dot) on your Alexa device for about 15 seconds until the ring light turns orange, indicating it is in setup mode.
- If your device does not have an Action button, press and hold both the Volume Up and Volume Down buttons simultaneously for 15 seconds.
- Connect to New Network:
- Once in setup mode, return to the app where it will search for available WiFi networks.
- Select your new WiFi network from the list displayed.
- Enter your WiFi password when prompted and tap Connect.
- Complete Setup: After connecting, you may need to set up additional preferences in the app, such as language and location. You can skip these steps by tapping “Skip” if desired.
- Confirmation: Wait for a confirmation that your Alexa device is connected to the new WiFi network. The device will indicate successful connection with a light change or voice confirmation.
By following these steps, your Alexa device should be successfully connected to your new WiFi network, allowing you to continue using its features seamlessly.
how to connect alexa to wifi
To connect Alexa to WiFi without the app, go to alexa.amazon, log in, select “Set up a new device,” connect to the temporary Amazon WiFi network, and enter your home WiFi details.
To connect your Alexa device to WiFi without using the app, follow these easy steps through a web browser:
- Power On Your Device: Plug in your Alexa device and ensure it powers on. The ring light should turn orange, indicating it’s in setup mode.
- Open a Web Browser: Use a compatible browser such as Firefox, Safari, or Edge (Google Chrome is not supported for this setup).
- Visit the Alexa Website: Go to alexa.amazon and log in with your Amazon account.
- Access Settings: Click on Settings in the left sidebar.
- Set Up a New Device: Under Devices, click Set up a new device.
- Select Your Device: Choose your specific Alexa device from the list.
- Connect to Temporary Network: You’ll be prompted to connect to a temporary WiFi network named “Amazon-XXX“. Go to your device’s WiFi settings and connect to this network.
- Return to the Browser: Once connected, return to the browser and click Continue.
Choose Your Home WiFi Network: Select your home WiFi network from the list and enter the password. - Complete Setup: Click Connect to finish. Once connected, you can test the setup by asking Alexa a question.
This method allows you to set up your Alexa device easily without needing the mobile app.
When Alexa Won’t Connect to Wi-Fi?
When Alexa won’t connect to Wi-Fi, it can be frustrating, but there are several effective troubleshooting steps you can take. Here’s a structured guide to help you get your Alexa device back online.
Basic Troubleshooting Steps
- Restart Your Alexa Device
- Unplug the device from the power source, wait for about 10 seconds, and then plug it back in. This simple restart can often resolve connectivity issues.
- Check Your Wi-Fi Connection
- Ensure that your internet service is active and functioning. You can do this by connecting another device (like a smartphone or laptop) to the same network and checking for internet access.
- Restart Your Router
- Unplug your router and modem, wait for 30 seconds, then plug them back in. This can refresh your network connection and may help Alexa connect.
- Move Your Alexa Device
- Ensure that your Alexa device is within 30 feet of your router and not obstructed by walls or other electronic devices that could interfere with the signal.
Reconnecting to Wi-Fi
If the basic steps do not work, you may need to reconnect your Alexa device to Wi-Fi:
- Verify Wi-Fi Credentials
- Open the Alexa app on your smartphone.
- Go to Devices, select your Echo device, and tap on Change next to the Wi-Fi option. Ensure that you have entered the correct Wi-Fi password.
- Change Your Router’s Band
- If you have a dual-band router (2.4 GHz and 5 GHz), try switching bands. The 2.4 GHz band typically has better range, which may help if you’re having connectivity issues.
Additional Tips
- Disable Bluetooth: Sometimes, Bluetooth connections can interfere with Wi-Fi connections. Turn off Bluetooth on your device and try reconnecting.
- Check for Interference: Other devices like microwaves or baby monitors can disrupt Wi-Fi signals. Try relocating your router or Alexa device away from these potential sources of interference.
- Factory Reset (Last Resort): If all else fails, consider performing a factory reset on your Alexa device. This will erase all settings and allow you to set it up as new.
If you continue to experience issues after trying these steps, contacting Amazon Customer Support may be necessary for further assistance.
Common Issues with Connecting Alexa to Wi-Fi
Connecting Alexa to Wi-Fi can indeed be tricky! Here’s a summary of common issues and their fixes:
Incorrect Wi-Fi Credentials
- Issue: Entering the wrong network name or password.
- Solution: Check and verify the Wi-Fi credentials in the Alexa app under Devices > your device > Wi-Fi settings.
Weak or Unstable Internet Connection
- Issue: Unstable or weak internet connection.
- Solution: Test your internet on other devices, restart your modem and router, and if needed, contact your ISP.
Device Placement
- Issue: Alexa device too far from the router or obstructed.
- Solution: Move the device closer to the router, ideally within 30 feet, and keep it away from interference sources.
Router Settings
- Issue: Router settings incompatible with Alexa.
- Solution: Switch bands if your router supports 2.4 GHz and 5 GHz, and ensure necessary settings for device connections are enabled.
Device Restart Needed
- Issue: Simple glitches causing issues.
- Solution: Restart both the Alexa device and the router by unplugging them for about 10 seconds.
Bluetooth Interference
- Issue: Bluetooth interfering with Wi-Fi connectivity during setup.
- Solution: Turn off Bluetooth on your phone while connecting Alexa to Wi-Fi.
Software Issues
- Issue: Outdated software on the Alexa device or app.
- Solution: Update both your Alexa device and the Alexa app to the latest versions.
If these tips on how to connect Alexa to WiFi don’t resolve the issue, contacting Amazon Customer Support might be your best option. Good luck, and I hope your Alexa connects smoothly!
How to Buy Alexa-Compatible Wi-Fi Devices
Finding the right Alexa-compatible Wi-Fi devices is simple. Look for products labeled “Works with Alexa” to ensure compatibility. Check device reviews for seamless integration and reliability. Verify the device supports your existing Wi-Fi network setup. Always compare prices and features to choose the best smart home device. To connect your Alexa device to WiFi without using the app, follow these steps in a web browser:
Identify Your Needs
- Determine the types of devices you want to control with Alexa, such as smart lights, plugs, locks, or thermostats.
- Consider how these devices will fit into your home automation system.
Research Compatible Devices
Look for devices labeled as Alexa-compatible. Popular options include:
- Smart Lights: Philips Hue offers a range of options that integrate seamlessly with Alexa.
Philips Hue Smart Light Kit Voice & App Control, Easy Setup
- Smart Plugs: TP-Link Kasa Smart Plug and Wemo WiFi Smart Plug are highly rated for their ease of use and functionality.
Kasa Smart Plug Mini 15A – Voice Control, No Hub Required
Smart Thermostats: The Amazon Smart Thermostat is designed to work perfectly with Alexa.
Sensi Lite Smart Thermostat – Easy DIY, Alexa & Energy Savings
Check Compatibility
- Ensure the device can connect to your home Wi-Fi network and is compatible with
- other smart home devices you may have.
For example, D-Link offers various Alexa-compatible devices like cameras and sensors.
Purchase Options
- Buy from reputable online retailers like Amazon, Best Buy, or specialized tech stores.
Check for customer reviews and ratings to ensure quality. - Compare prices across different platforms to find the best deal.
Installation and Setup
- Follow the manufacturer’s instructions for installation. Most devices will require you to download an app (like the Alexa app) for setup.
- Connect the device to your Wi-Fi network using the app, and link it to your Alexa account for voice control.
Voice Control Configuration
- Once set up, use voice commands to control your devices through any Alexa-enabled device (like an Echo Dot).
- For example, you can say, “Alexa, turn on the living room lights” once everything is connected.
By following these steps, you can effectively purchase and set up Alexa-compatible Wi-Fi devices to enhance your smart home experience.
Conclusion
learning how to connect Alexa to Wi-Fi without the app is a straightforward process that anyone can follow. By using a web browser, you can quickly set up your device and get it connected to your home network. If you’re troubleshooting Wi-Fi issues, simple steps like restarting your device, checking Wi-Fi credentials, and moving your Alexa closer to the router can resolve many common connectivity problems. Whether you’re setting up Alexa for the first time or switching networks, this guide ensures a smooth and easy setup, so you can enjoy your Alexa device with minimal hassle.
FAQs (Frequently Asked Questions)
Visit alexa.amazon.com, log in, select “Set up a new device,” connect to the temporary Amazon Wi-Fi network, and enter your home Wi-Fi details to complete the setup.
Restart both the Alexa device and your router, check your Wi-Fi credentials, move the device closer to the router, and consider a factory reset if the issue persists.
In the Alexa app, go to your device settings, tap “Change” next to Wi-Fi, and enter your new Wi-Fi credentials after your device enters setup mode.
Verify your Wi-Fi credentials, check for weak internet connections, and ensure the Alexa device is not obstructed or too far from the router.