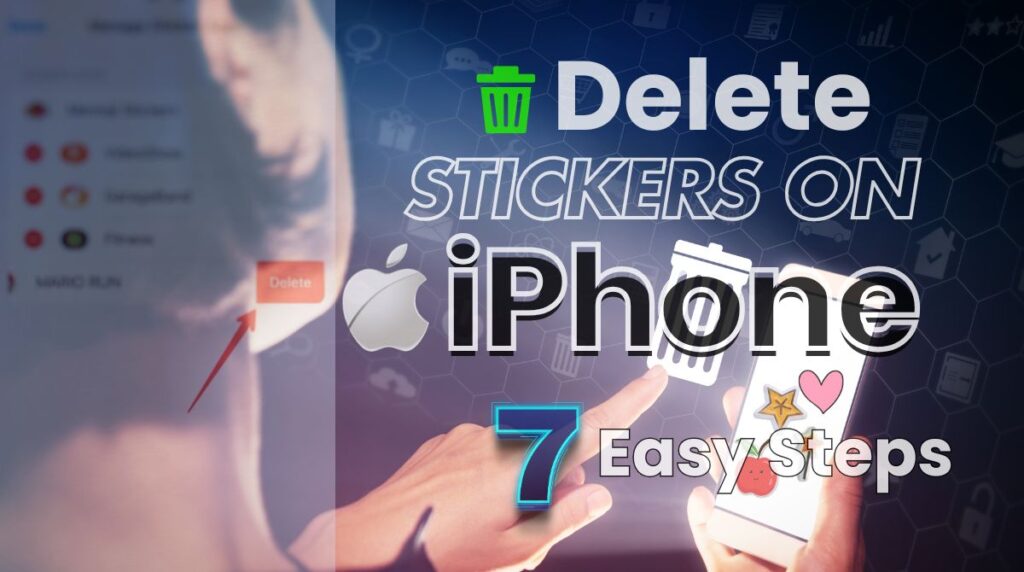| What You Know? |
|---|
| To find your iPad’s generation, go to Settings > General > About. Check the Model Name and Model Number on the back of your device. This will identify the exact model and its generation. |
Curious about how old your iPad is? Knowing its age is more important than you might think—it affects everything from software compatibility to resale value and tech support. Luckily, finding out is simpler than ever! With just a quick check of your iPad’s model or serial number in settings, you can unlock its history. Online tools and Apple’s official site make it easy to pinpoint your device’s release date. Ready to discover your iPad’s story? Let’s get started!
Why Knowing Your iPad’s Age Matters
Knowing the age of your iPad is crucial for several reasons. It can be helpful for technical support, determining if the device is eligible for software updates, or when you plan to sell it. Apple doesn’t provide the exact release date on the device, but there are easy methods to find out the year your iPad was released. Knowing your iPad’s age helps you decide on its performance, trade-in value, and software compatibility. Whether you’re troubleshooting or simply upgrading, knowing how old your iPad is gives you the insights needed to take action.
Resale Value and Trade-In Opportunities
The age of your iPad significantly affects its resale value and trade-in offers. Newer models typically fetch higher prices, whether selling directly or using Apple or third-party services. As your iPad ages, its value decreases, and trade-in offers become lower. Knowing its age helps you make informed decisions, maximizing your device’s resale potential and securing the best deal.
iPad Software Compatibility and Updates
As Apple updates iPadOS, older iPads often lose access to new features and security patches. This can result in apps malfunctioning or not working at all. By knowing the age of your device, you can determine if it’s still eligible for the latest updates. If not, it may be time to consider upgrading to a newer model for better performance and continued support.
iPad Performance and Battery Life Concerns
As iPads age, they may start showing signs of slowing down, such as lagging performance or shorter battery life. These issues are common in older models that struggle with newer, resource-demanding apps. Check your device’s age. It can help you decide if you need a battery replacement or other repair. Or, it may be time to upgrade to a newer, more efficient model.
How to Identify Your iPad Model Number
Finding your iPad’s model number is crucial for determining its age and ensuring compatibility with updates and apps. Apple assigns a unique model number to each iPad generation, allowing you to quickly assess its version. To identify your device, find the model number. It will help you check your iPad’s age and decide on software and trade-in options.
How do check old is my iPad Account Settings
To determine the age of your iPad, start by checking your receipt or order confirmation email for the purchase year. If you registered your iPad with Apple, you can also check your Apple ID in the Account Settings. The purchase date may be listed there, helping you identify how old your iPad is, even if it’s no longer available for sale.
- Open Settings: Tap the Settings app on your iPad.
- Go to General: Tap on General in the list.
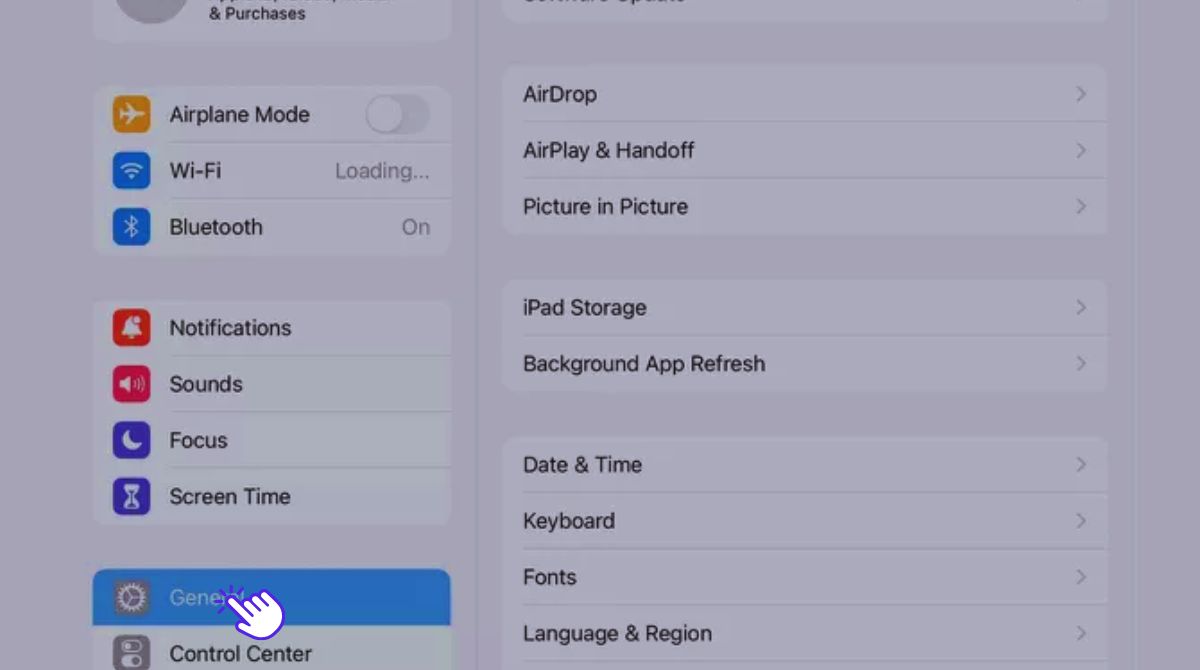
- Tap About: Select About at the top of the menu.
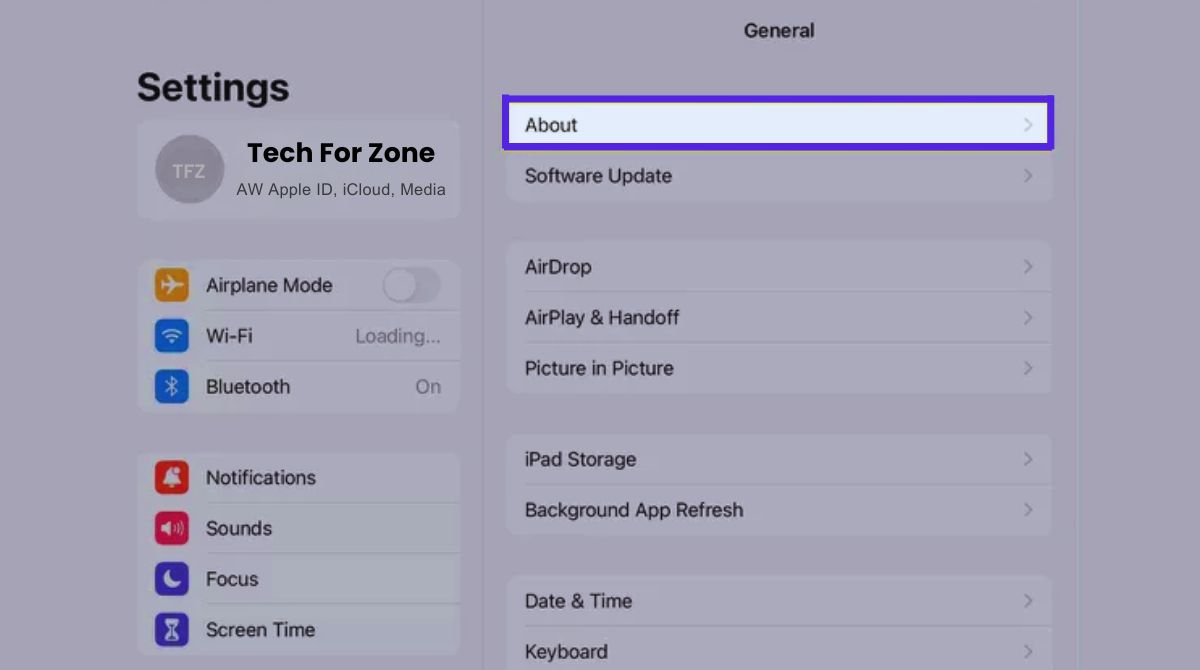
- Locate Model Number: Find the Model Number, which starts with an “A” followed by four digits (e.g., A1670).
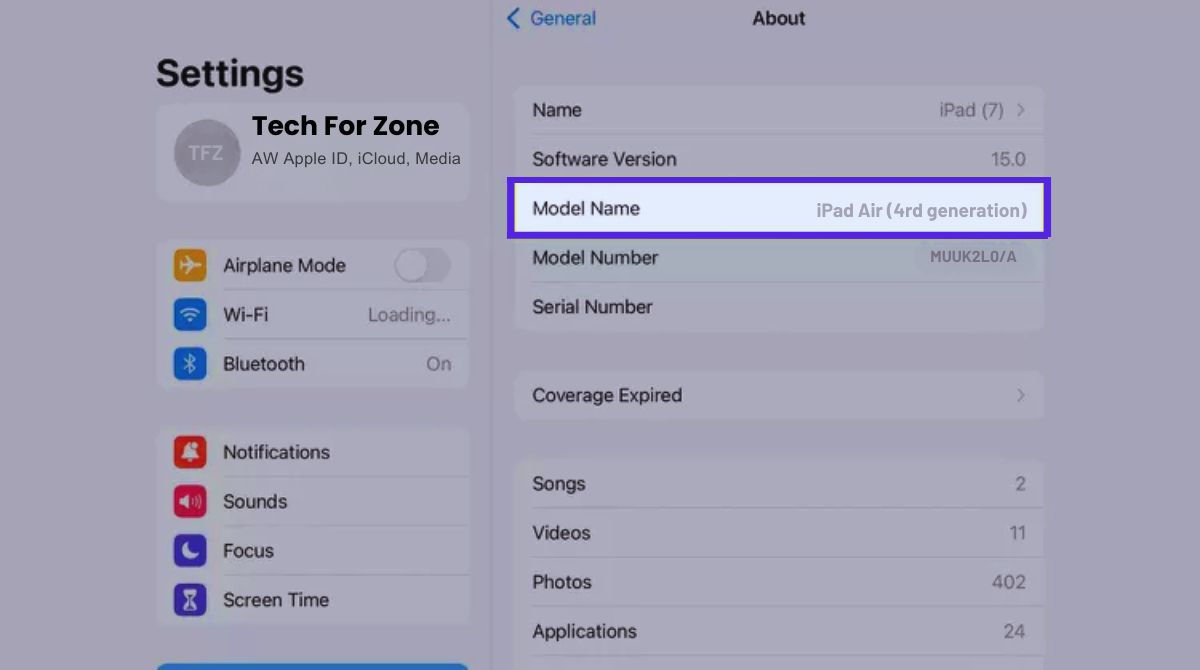
Locating the Model Number on the Back Cover
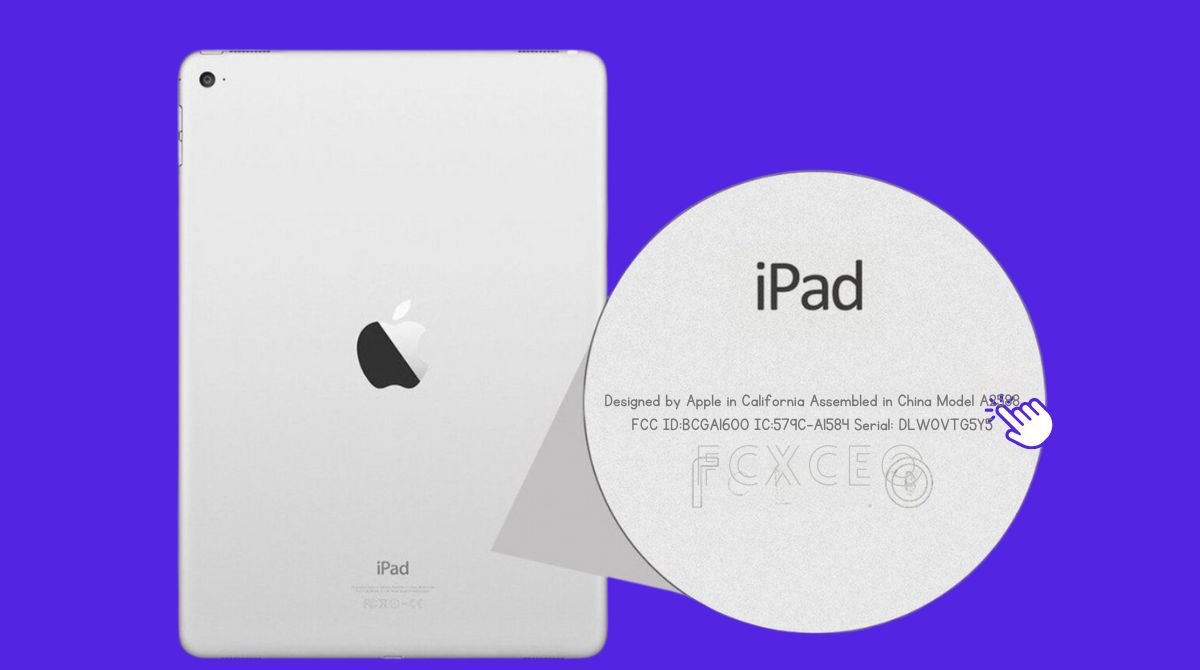
To identify your iPad model, start by flipping it over and examining the back cover. Near the bottom, you’ll find small print that includes the model number, such as “Model A1432.” This alphanumeric code is crucial for identifying the specific generation of your iPad. Here’s a list of the most popular iPad models and their corresponding release years:
iPad Models and Release
| iPad Model | Release Year | Model Numbers (Axxxx) |
|---|---|---|
| iPad (1st generation) | 2010 | A1219, A1337 |
| iPad 2 | 2011 | A1395, A1396, A1397 |
| iPad (3rd generation) | 2012 | A1416, A1430, A1403 |
| iPad (4th generation) | 2012 | A1458, A1459, A1460 |
| iPad (5th generation) | 2017 | A1822, A1823 |
| iPad (6th generation) | 2018 | A1893, A1954 |
| iPad (7th generation) | 2019 | A2197, A2200, A2198 |
| iPad (8th generation) | 2020 | A2270, A2428, A2429, A2430 |
| iPad (9th generation) | 2021 | A2602, A2603, A2604, A2605 |
| iPad (10th generation) | 2022 | A2757, A2777 |
iPad Air Models
| iPad Model | Release Year | Model Numbers (Axxxx) |
|---|---|---|
| iPad Air (1st gen) | 2013 | A1474, A1475, A1476 |
| iPad Air (2nd gen) | 2014 | A1566, A1567 |
| iPad Air (3rd gen) | 2019 | A2123, A2152, A2153, A2154 |
| iPad Air (4th gen) | 2020 | A2072, A2316, A2324, A2325 |
| iPad Air (5th gen) | 2022 | A2588, A2589, A2591 |
iPad Mini Models
| iPad Model | Release Year | Model Numbers (Axxxx) |
|---|---|---|
| iPad mini (1st gen) | 2012 | A1432, A1454, A1455 |
| iPad mini (2nd gen) | 2013 | A1489, A1490, A1491 |
| iPad mini (3rd gen) | 2014 | A1599, A1600 |
| iPad mini (4th gen) | 2015 | A1538, A1550 |
| iPad mini (5th gen) | 2019 | A2133, A2124, A2126, A2125 |
iPad Pro Models
| iPad Model | Release Year | Model Numbers (Axxxx) |
|---|---|---|
| iPad Pro 9.7″ | 2016 | A1673, A1674, A1675 |
| iPad Pro 10.5″ | 2017 | A1701, A1709, A1852 |
| iPad Pro 11″ (1st gen) | 2018 | A1980, A2013, A1934, A1979 |
| iPad Pro 11″ (2nd gen) | 2020 | A2228, A2068, A2230, A2231 |
| iPad Pro 11″ (3rd gen) | 2021 | A2377, A2459, A2301, A2460 |
| iPad Pro 12.9″ (1st gen) | 2015 | A1584, A1652 |
| iPad Pro 12.9″ (2nd gen) | 2017 | A1670, A1671, A1821 |
| iPad Pro 12.9″ (3rd gen) | 2018 | A1876, A2014, A1895, A1983 |
| iPad Pro 12.9″ (4th gen) | 2020 | A2229, A2069, A2232, A2233 |
| iPad Pro 12.9″ (5th gen) | 2021 | A2378, A2461, A2379, A2462 |
Also more Models number : support.apple
Can I Update My iPad?
Wondering how old is my iPad and if it supports the latest updates? To find out, go to Settings > General > Software Update. If an update is available, your iPad can run the latest iOS version. However, older iPad models might not support the newest updates due to hardware limitations.
- Determine iPad Age: To check how old is my iPad, locate the model number in Settings > General > About.
- Check for Updates: Visit Settings > General > Software Update to see if an update is available.
- Compatibility: Keep in mind that older iPad models may not be compatible with the latest iOS versions.
Common Mistakes When Searching for the Model Number
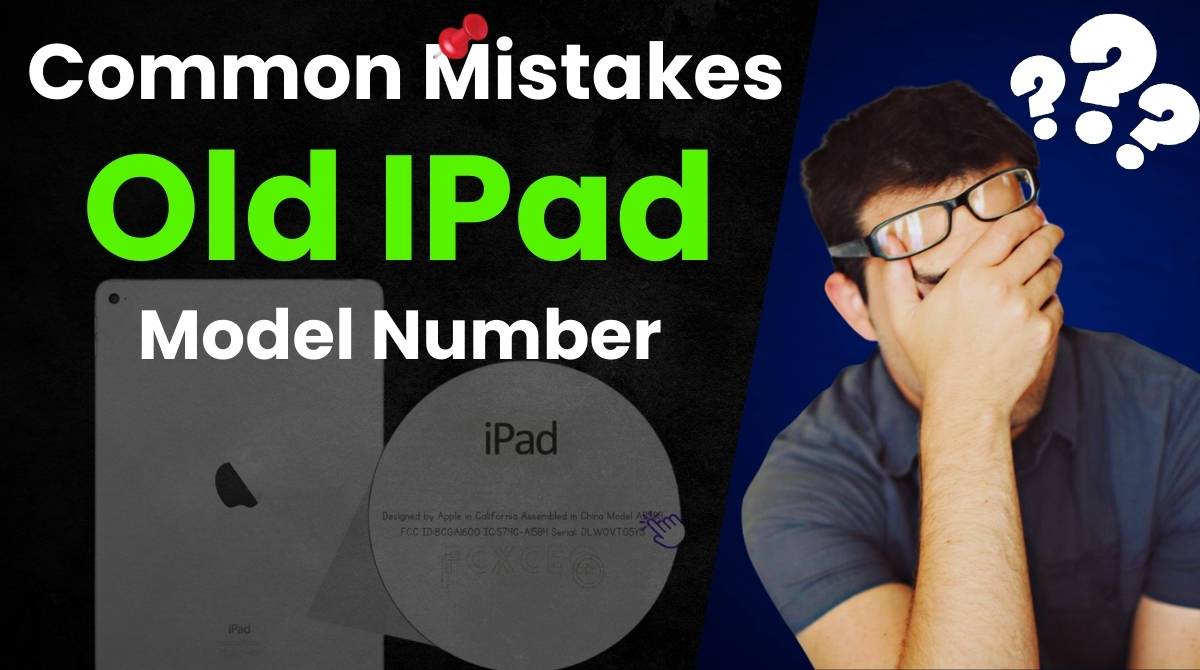
When searching for your iPad’s model number, several common mistakes can cause confusion. One mistake is confusing the serial number with the model number; they are different identifiers. The model number begins with an “A” followed by four digits, while the serial number is unique to your device. Another mistake is not navigating to the About section in General settings, where the model number is listed. Additionally, overlooking the model number printed on the back of the iPad or misreading it can lead to errors. Always double-check the format and ensure you’re using the correct number when searching.
Using Serial Numbers to Determine Your iPad’s Age
Your iPad’s serial number is more than a unique ID. It holds key info about when and where your device was made. Decoding this number will tell you your iPad’s age. It’s essential for troubleshooting, resale, and software compatibility.
Understanding How Serial Numbers Work
Apple serial numbers are structured to provide detailed insights into your device. They encode the production week, the factory where your iPad was assembled, and its specific configuration. The format may seem complicated. But, the info is well-organized. With the right tools, you can decode it to find your iPad’s age.
Tools to Decode Your iPad’s Serial Number
To find out when your iPad was made, you can use online platforms that decode serial numbers. Apple’s Check Coverage website is a reliable tool. Third-party decoders, like Chipmunk, can also help. They identify your iPad’s manufacturing date and other specs. By entering your serial number, you can quickly pinpoint your device’s age and key details about its production.
Serial Number Issues and How to Resolve Them
Occasionally, a serial number lookup may not return any results. This could be due to regional variations or errors in entering the number. If this happens, check your serial number for accuracy. If it is correct, try other lookup tools. If the issue persists, Apple Support can help. They can clarify any discrepancies or provide more assistance.
Cross-Referencing iPad Features with Release Dates
Determining your iPad’s age can be simplified by analyzing its design, hardware, and unique features. Compare these aspects with Apple’s documentation. You can then pinpoint your iPad’s generation and release year. This method checks its age and if it is up to date.
Physical Design and Dimensions
Apple’s iPad designs have evolved significantly over the years. Changes in size, bezel width, and button layouts offer clues to your device’s generation. For example, the 3rd gen iPad Pro replaced the home button with an edge-to-edge display. It’s a Liquid Retina display. You can identify your iPad’s generation and age. compare its features to the release timelines.
Processor and Hardware Specifications
Each iPad model features a specific processor that ties it to a particular release year. The iPad Mini (5th generation) has an A12 Bionic chip. Older models use earlier versions of Apple’s processors. You can find your iPad’s processor in the settings under About. Cross-reference it with Apple’s records to find its release date. This will help you understand its capabilities against modern software demands.
Unique Features of iPad Models Over the Years
Apple has introduced unique features exclusive to certain iPad generations. Only specific models have Apple Pencil compatibility, USB-C ports, or Face ID. If your iPad includes these features, it helps estimate its age. It narrows down the release timeframe. Feature analysis and official docs ensure a precise understanding of your iPad’s history and usability.
How to Check Your iPad’s Warranty and Purchase Date
Determining your iPad’s warranty and purchase date can be essential for claiming support, repairs, or resale purposes. If you’ve lost the original receipt, several methods can help. They can confirm when you bought your device and its warranty status.
Using Apple’s Online Warranty Checker
Apple has a simple online tool at checkcoverage.apple.com. You can enter your iPad’s serial number there. This tool reveals your device’s warranty status and, in some cases, its purchase date. To find your serial number, navigate to Settings > General > About, then input it into the website. This method is quick, accurate, and accessible for most iPad owners.
Checking Your Original Receipt or Invoice
If you bought your iPad from an authorized retailer, check your receipt. It is the best way to verify the purchase date. Many retailers, like Amazon and Best Buy, store e-invoices in your account history. Search your email for “iPad receipt.” Or, check your account’s order history. This will retrieve this valuable information.
Contacting Apple Support for More Information
When other methods fall short, Apple Support can provide assistance. By sharing your iPad’s serial number and proof of purchase, Apple’s team can help confirm the exact purchase date. This option is useful for devices from lesser-known retailers. It helps when warranty details aren’t available.
Is It Time to Upgrade Your iPad?
Understanding your iPad’s age can help you decide if it’s time to upgrade. Over time, iPads lose the ability to keep up with modern demands, and upgrading to a newer model can enhance your overall experience.
Signs That Your iPad Is Outdated
Old iPads often struggle with essential tasks. They can’t run apps smoothly, maintain battery life, or support the latest updates. If your device often freezes, drains power, or can’t run apps you need, it’s likely nearing the end of its usability. Upgrading ensures you enjoy improved performance and access to the newest features.
Comparing Repair Costs vs. Buying a New Device
When considering an upgrade, weigh repair costs against purchasing a new device. Repairs, especially for screen or battery damage, can be costly. They can even rival the price of a newer iPad. Checking repair quotes against current iPad prices can help you decide.
Best Times to Buy a New iPad
Timing your purchase can save you money. Apple usually unveils new iPads in March and October. So, these months are best for exploring the latest models. Additionally, holiday sales often feature discounts on older versions. Planning your upgrade during these periods can maximize value and minimize costs.
Where to Sell or Recycle Your Old iPad
When upgrading to a new iPad, selling or recycling your old device is an excellent way to extend its lifecycle or dispose of it responsibly. Choosing the right method ensures you get value or contribute to eco-friendly practices.
 Apple iPad 10th Gen: A14 Chip, 10.9” Display, Wi-Fi 6 + 5G
Apple iPad 10th Gen: A14 Chip, 10.9” Display, Wi-Fi 6 + 5G
Popular Platforms for Selling Used iPads
Numerous platforms make it easy to sell your old iPad. Websites like Amazon allow you to set your price, while services like Gazelle offer instant quotes for convenience. Apple’s Trade-In Program gives credit for qualifying devices. It’s a quick way to get cash if you’re buying a new iPad.
Preparing Your iPad for Sale or Trade-In
Before selling or trading in your iPad, ensure it’s ready for the next user. Start by backing up your data via iCloud or iTunes, then sign out of iCloud and all linked accounts. Reset the device to factory settings under Settings > General > Reset. This will remove all your personal information.
Environmentally Friendly Recycling Options
If your iPad has no resale value, consider eco-friendly disposal options. Apple’s Recycle Program accepts old devices for free. It ensures they are recycled responsibly. Or, local e-waste facilities can safely handle outdated electronics. Recycling protects the environment. It also disposes of devices that can’t be repaired or resold.
YouTube Video Tutorial: How to Find Out How Old is My iPad
A YouTube tutorial can help you easily find out how old your iPad is by showing how to check the model number, settings, and features. It’s an efficient way to pinpoint your iPad’s age accurately.
Conclusion
Discovering how old is my iPad is simple with these quick steps. You can assess your iPad’s performance and compatibility with minimal effort. Just check the model number, serial number, and software updates. Regular updates keep your device running well. Its age can help you decide if it’s time to upgrade. Don’t delay. Check your iPad’s age now. Make sure you’re using it to its full potential!
FAQs (Frequently Asked Questions)
Check your iPad’s model number in Settings > General > About. You can also find it on the back of your device.
It helps with software compatibility, resale value, and performance. Older models may not receive updates or run newer apps efficiently.
Go to Settings > General > About to find the model number. Alternatively, check the back of your iPad.
Older iPads may not get new iPadOS updates. This could affect their performance and app compatibility. Consider upgrading if needed.